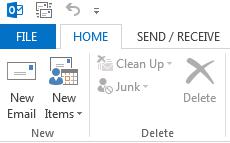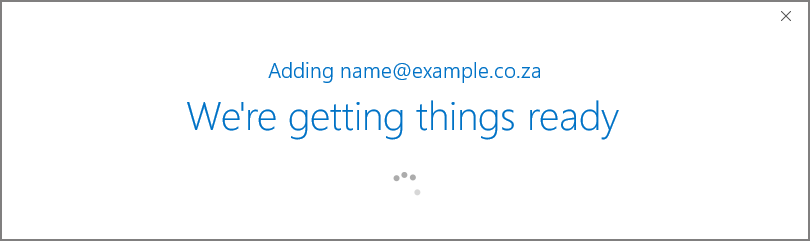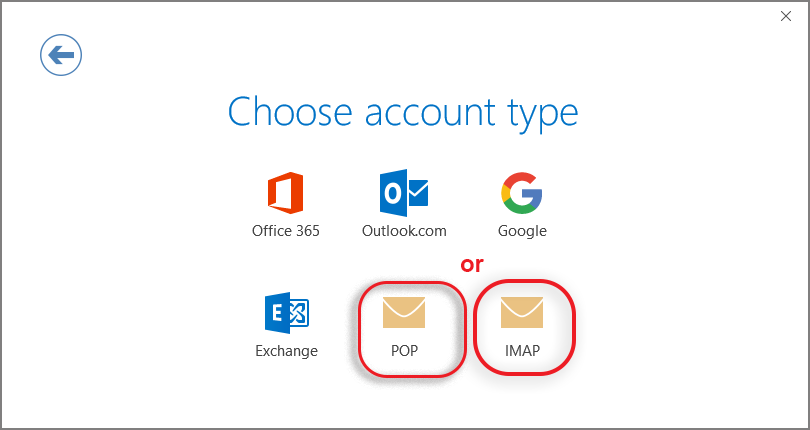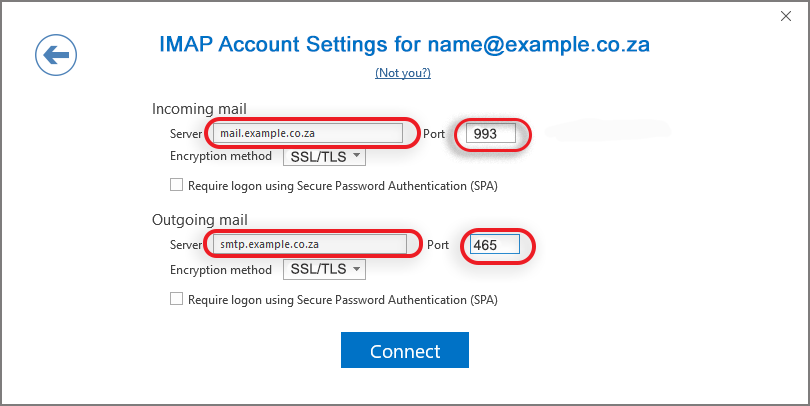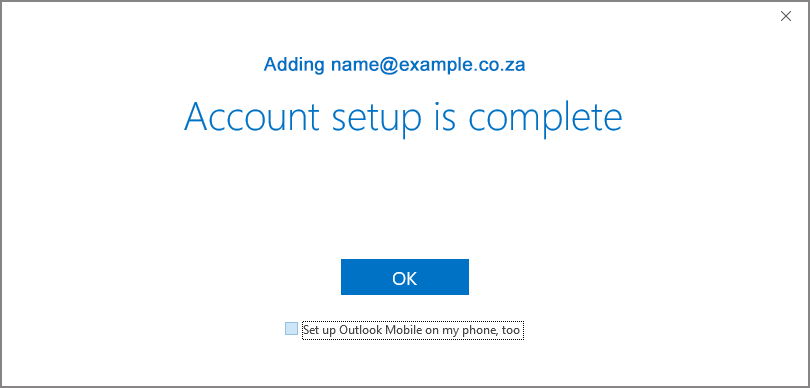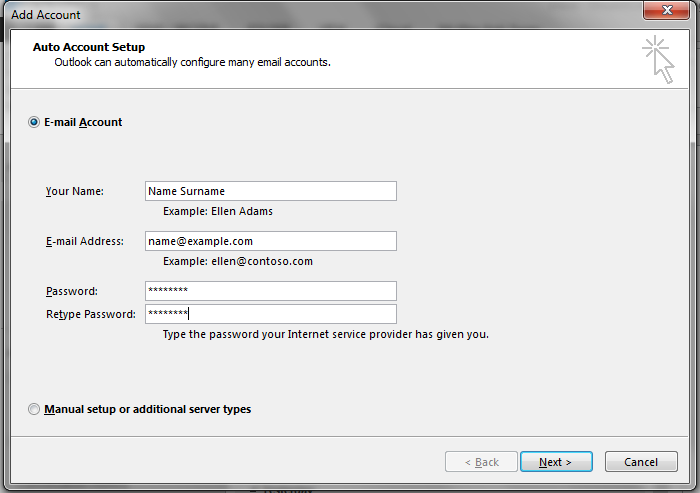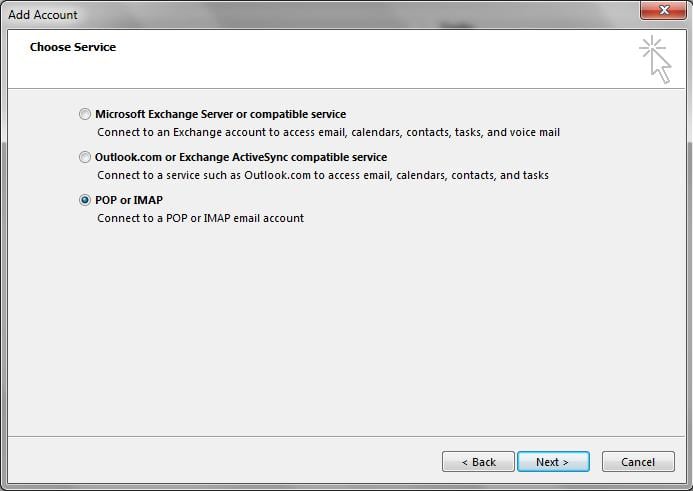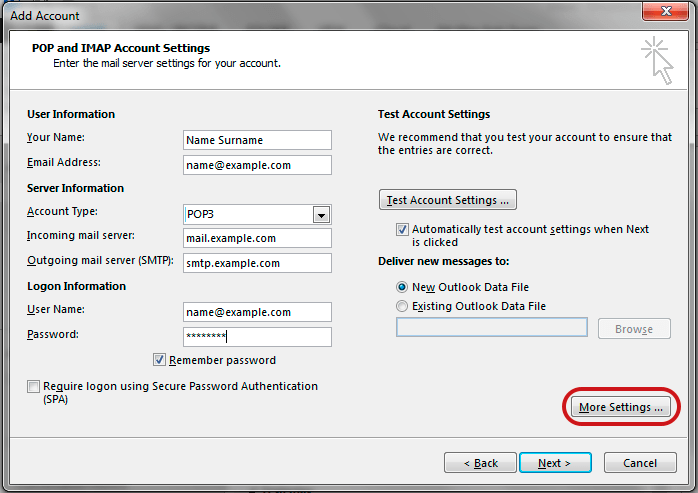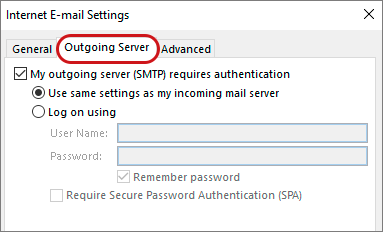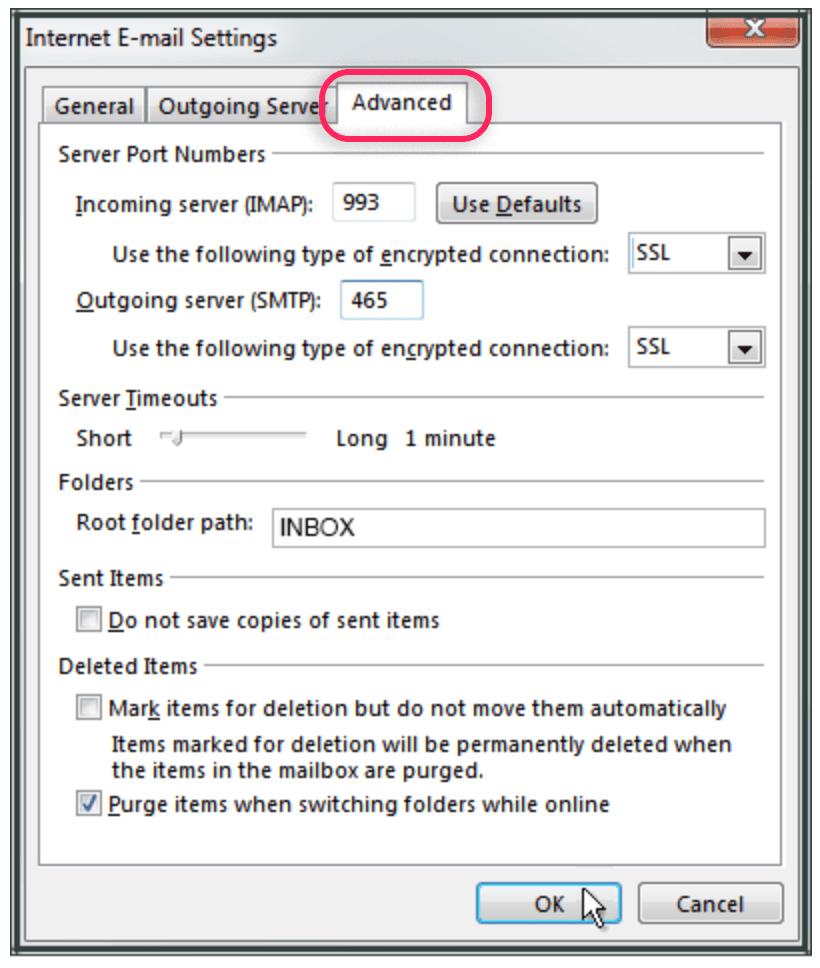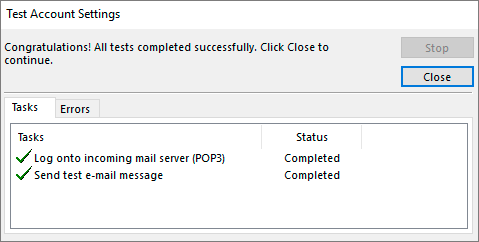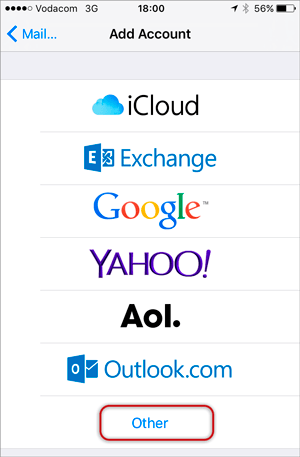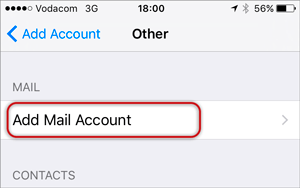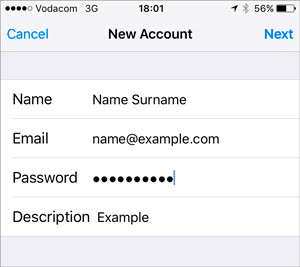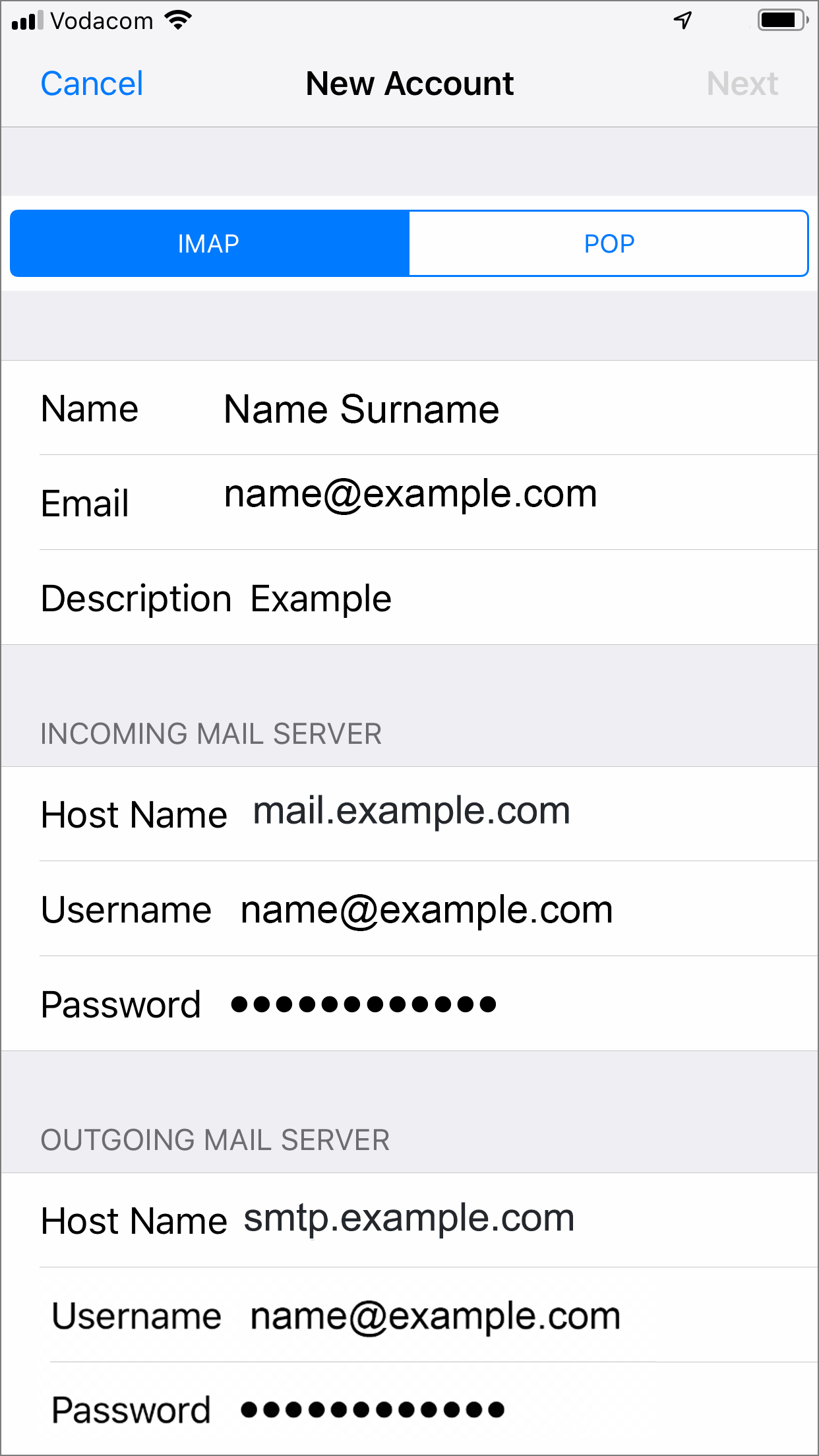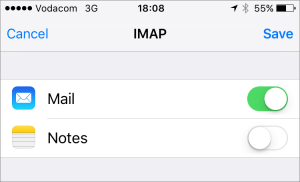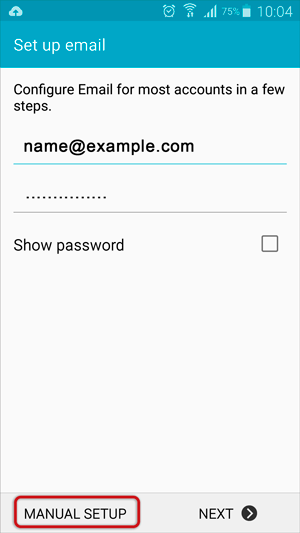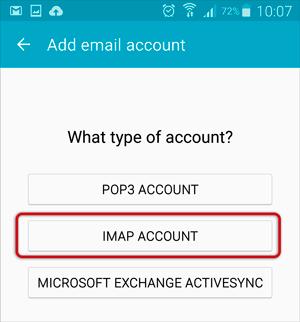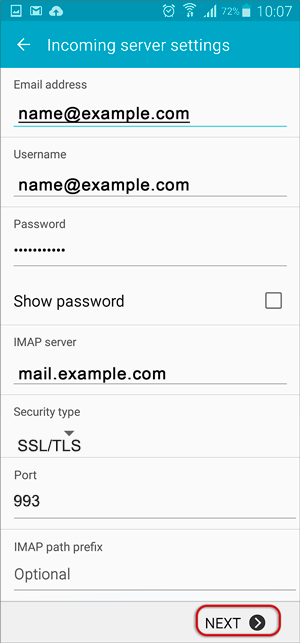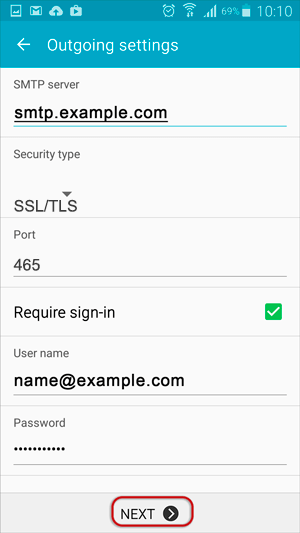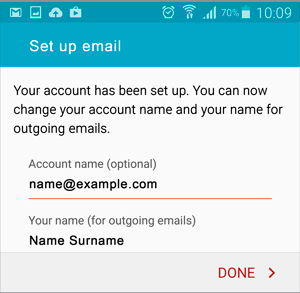2. Select File on the top left menu bar.
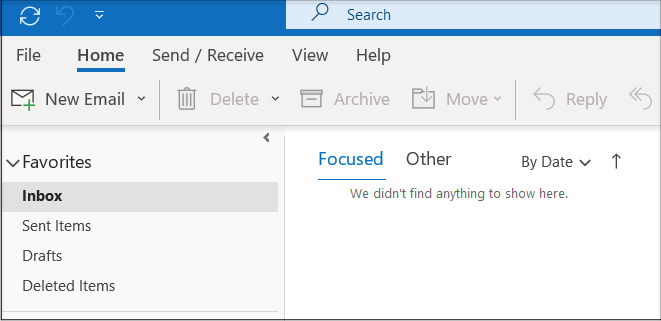
3. Select the Add Account button in the middle of the screen.
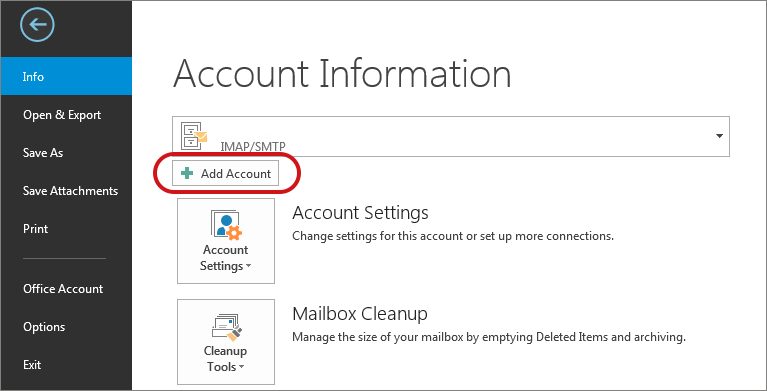
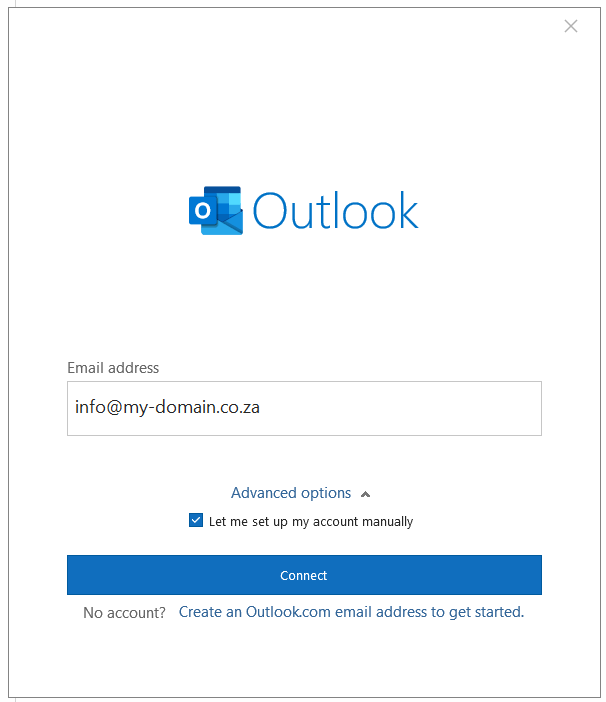
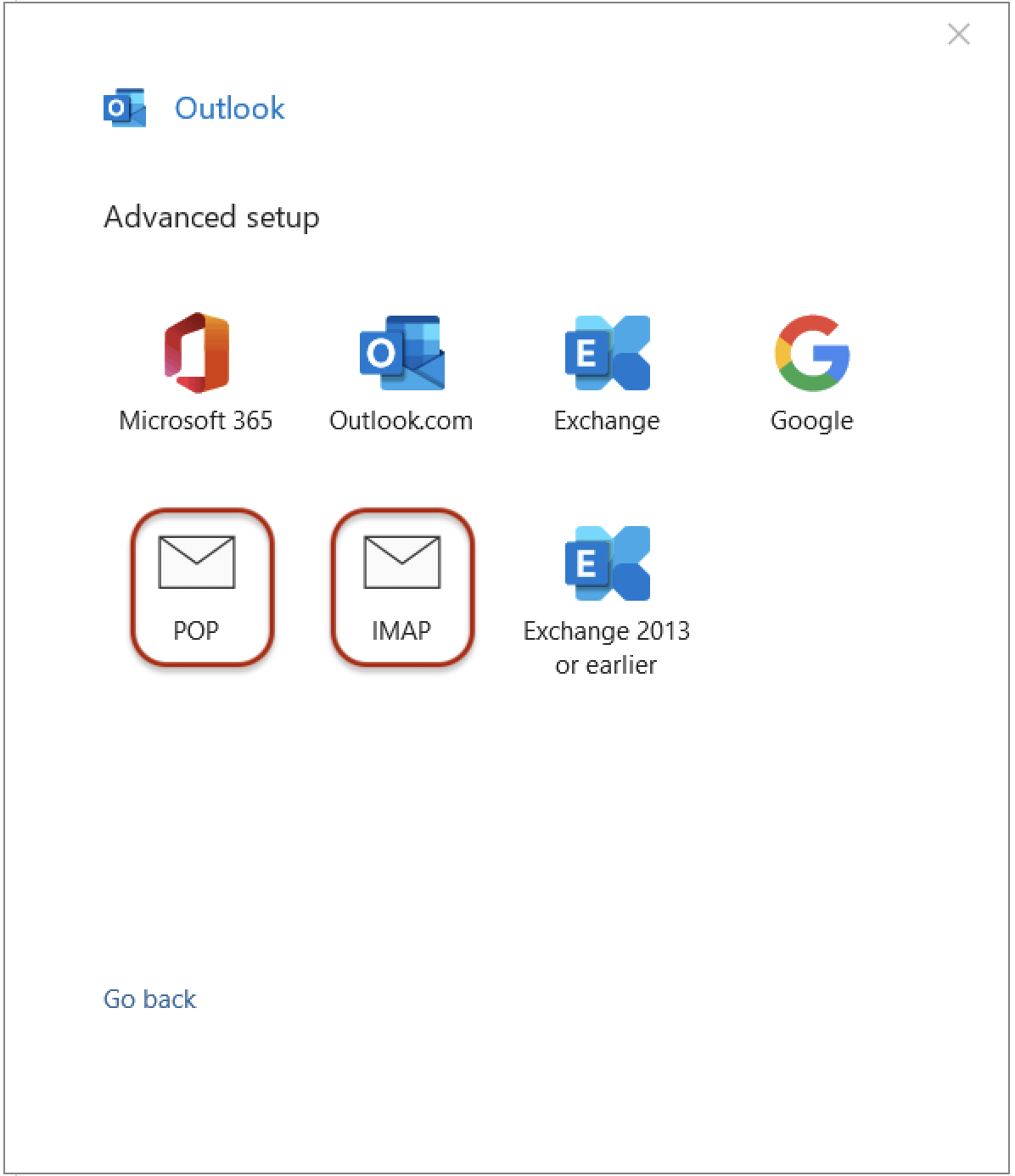
Incoming mail: add mail. before your domain name e.g. mail.my-domain.co.za*
- Port 993 (or 995 for POP)
- Encryption method: SSL/TLS
- Require logon using Secure Password Authentication (SPA) is unticked
Outgoing mail: add smtp. before your domain name e.g. smtp.my-domain.co.za*
- Change Port to 465 (not 25)
- Encryption method: SSL/TLS
- Require logon using Secure Password Authentication (SPA) is unticked
-
-
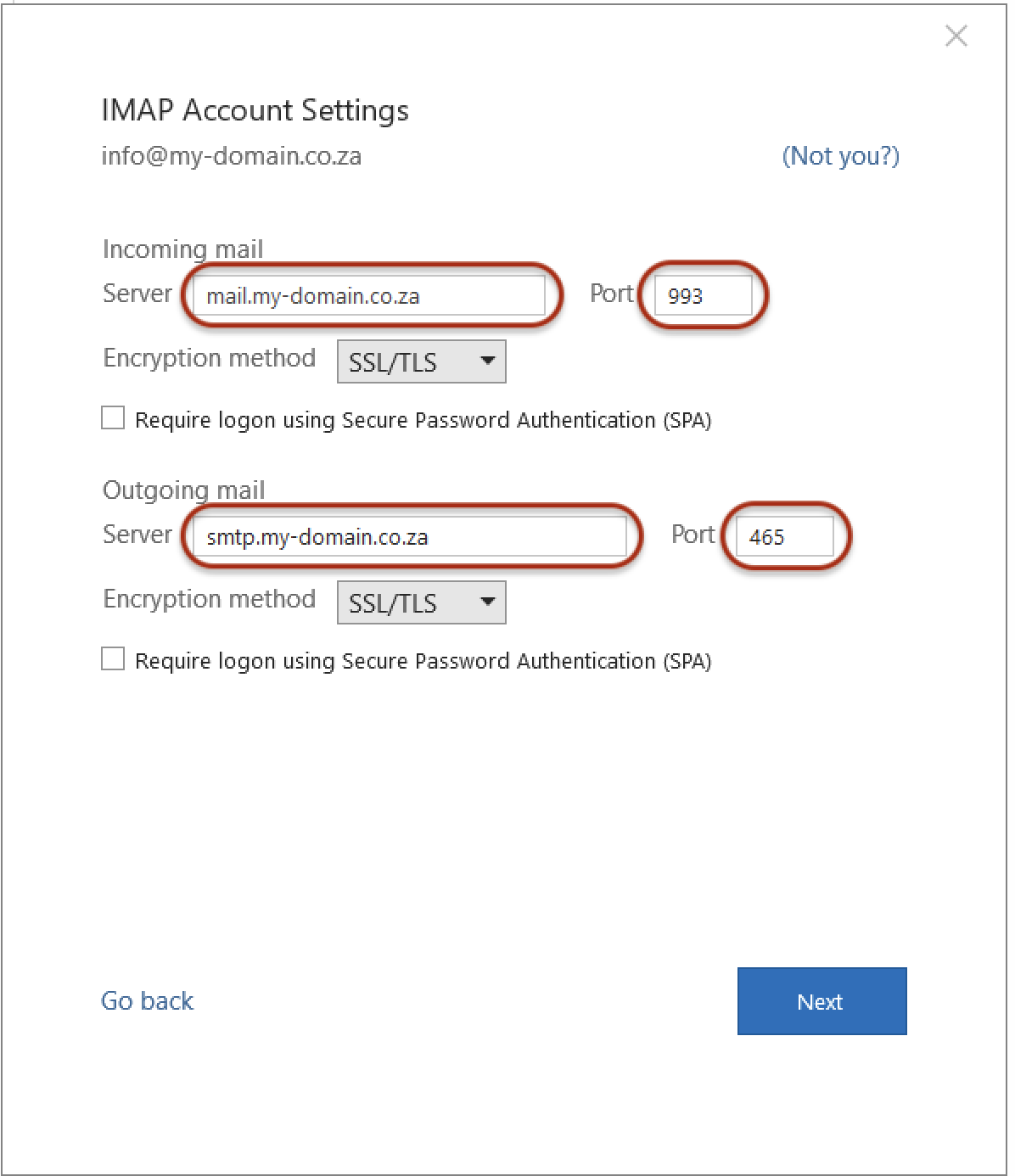
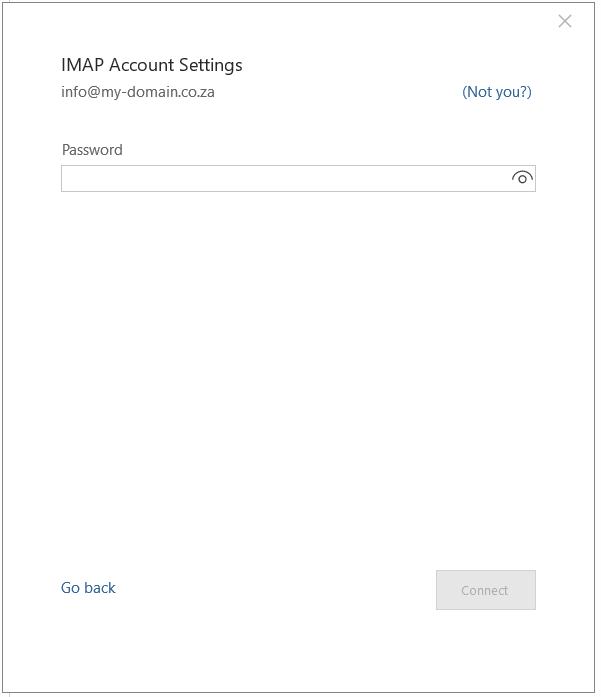
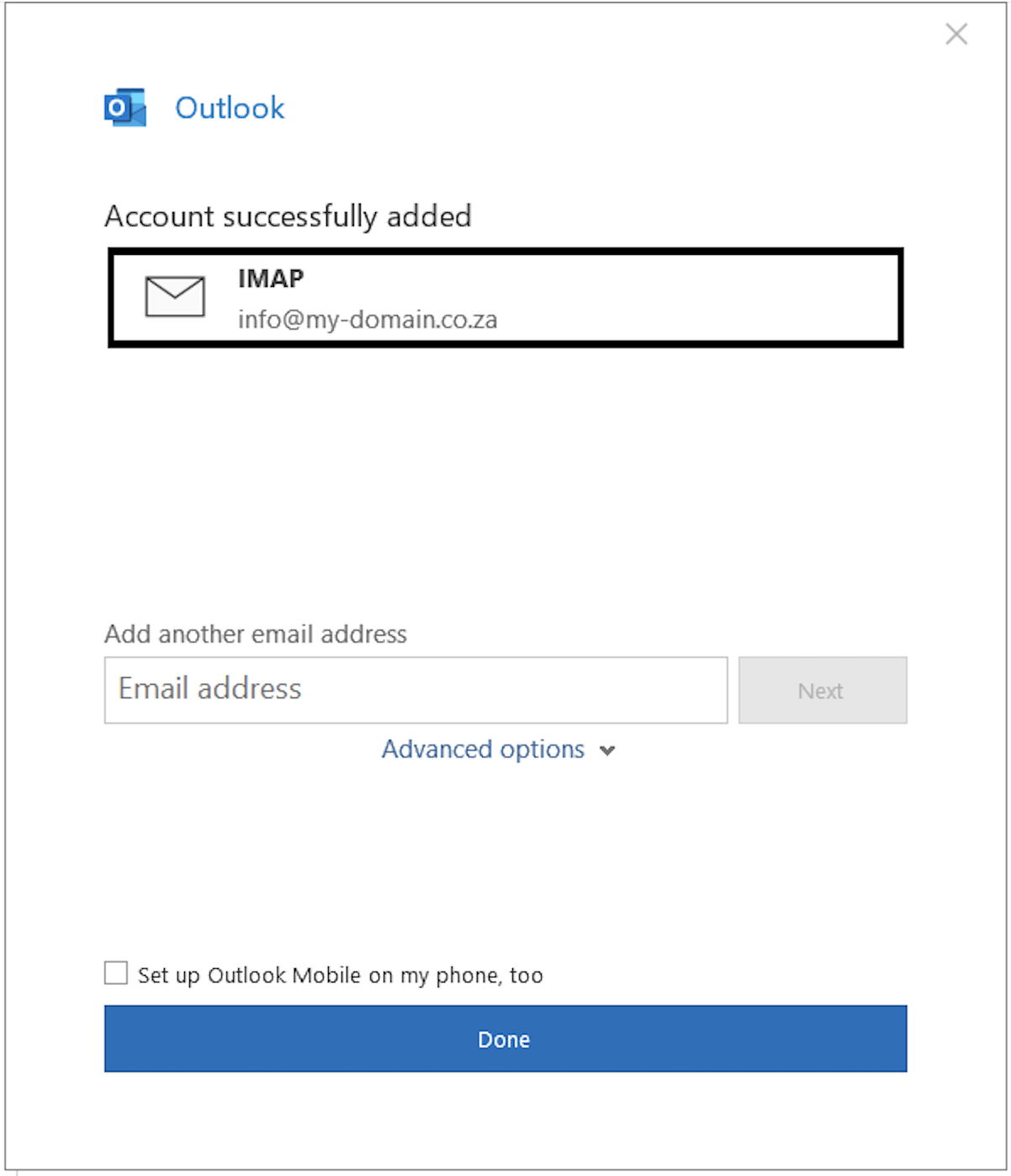
This guide takes you step-by-step through the process of setting up a new email account in Outlook 2016 or Outlook for Microsoft 365.
Replace example.co.za with your domain name.
- Launch Outlook
- Select File on the top left menu bar
- Select the Add Account button in the middle of the screen, then Account Settings
- Insert your email address
- Select Advanced options, then select Let me set up my account manually > Connect
- This temporary screen will display
- This screen will display the various account options – select POP or IMAP
- Server Settings: (Note that some versions of Outlook don’t allow you to adjust server settings at this stage. In these cases, complete the account setup and then check your server settings by going to File > Info > Account Settings dropdown > Server Settings).
- Incoming mail: add mail. before your domain name e.g. mail.example.co.za*
- Port 993 (or 995 for POP)
- Encryption method: SSL/TLS
- Require logon using Secure Password Authentication (SPA) is unticked
- Outgoing mail: add smtp. before your domain name e.g.smtp.example.co.za*
- Change Port to 465 (not 25)
- Encryption method: SSL/TLS
- Require logon using Secure Password Authentication (SPA) is unticked
- Incoming mail: add mail. before your domain name e.g. mail.example.co.za*
- Click Connect
- You will now be prompted for the password
- Your setup is complete!
- Send a test mail and if there are any errors, refer to our Troubleshooting guides – Outlook 2013/ Outlook 2016.
This guide takes you step-by-step through the process of setting up a new email account in Outlook 2013.
Replace example.com with your domain name
Auto Account Setup (recommended)
New email account set up with Outlook is quick and easy using the Auto Account Setup option. However, reasons to rather use Manual Setup are:
- Launch Outlook
- Select File on the top left menu bar
- Select the Add Account button in the middle of the screen
- Enter your details on the Auto Account Set-up screen > Next
- Outlook will now automatically configure your account as an IMAP account with all the correct settings.
That’s it!
♦ Manual Account Setup
If you prefer to use POP , or your domain has not propagated yet, you will need to set up the account manually:
- Launch Outlook, choose File > Account Settings > Add Account (as above)
- Choose Manual Setup or additional server types > Next
- Select POP or IMAP > Next
Account settings
- Enter all the relevant details:
- Account type: POP or IMAP
- Incoming mail server: mail. followed by your domain name e.g. mail.example.com*
- Outgoing mail server (SMTP): smtp. followed by your domain name e.g. smtp.example.com*
- User Name: ensure you fill in your entire email address as the username
- For new hosting accounts, use the IP address instead of the Incoming & Outgoing mail servers
- Select the More Settings… button.
Check Outgoing Server settings
- Select the Outgoing Server tab
- Ensure that the My outgoing server (SMTP) requires authentication checkbox is ticked
- Ensure that you have selected Use same settings as my incoming mail server
Check Advanced SMTP settings
- Select the Advanced tab and ensure that your settings are as below for either IMAP or POP:
- Incoming server: 995 (POP) or 993 (IMAP)
- Use the following type of encrypted connection: SSL
- Outgoing server (SMTP): 465
- Use the following type of encrypted connection: SSL
- Click OK and then Next.
- Let the test complete and then click Close
You’re all set! > Finish
This guide takes you step-by-step through the process of setting up a new email account on your iPhone or iPad.
Replace example.com with your domain name
Add Mail Account
-
- Select the settings icon on your home screen
- Select Mail
- Select Accounts
- Select Add Account
- Select Other from the menu
- Select Add Mail Account
- Select the settings icon on your home screen
Enter your account information
Enter your Name, Email & Password > Next
Configure Incoming and Outgoing Servers
-
- Select IMAP (default) or POP according to your needs (See POP vs IMAP)
- Scroll down to Incoming Mail Server and enter all the relevant details, then do the same for Outgoing Mail Server, as in the screen below and then select Next.
- Host Name:
- Incoming mail server: has mail. before the domain name e.g. mail.example.com*
- Outgoing mail server: has smtp. before the domain name e.g. smtp.example.com*
- Ensure that User Name is the full email address
- User Name & Password are the same for both Incoming & Outgoing servers
- Host Name:
Click Save
You have completed your account setup.
Congratulations! You have now successfully configured your email account on your iPhone.
Replace example.com with your domain name
Launch your mail application
1. Start by selecting the mail icon from your applications screen
Setup email
2. Enter the email address and email password
- Choose Manual Setup
Account type
3. Choose POP or IMAP (default)
Incoming server settings
4. The programme may try to connect to the server, but will fail – you will need to add the full email address as User Name.
Check the other settings:
- POP/IMAP server is mail. followed by the domain name e.g. mail.example.com*
- Security type is SSL/TLS
- Port is 993 for IMAP or 995 for POP
- select Next
Outgoing server settings
5. Enter all the relevant details as in the screen below
- SMTP server is smtp. followed by the domain name e.g. smtp.example.com*
- Security type is SSL/TLS
- Port is 465
- select Next
Checking outgoing server settings…
6. Wait while your settings are tested
Account options
7. Adjust the additional Account Options as preferred.
Name
8. Specify an optional account name (for your reference only), and enter the name you wish to be displayed on outgoing mail, then select Done.
Complete Setup
9. The account has been set up successfully and your messages will now be downloaded.